今回は現在使用しているマウス、logicool MX MASTER 3Sについて掘り下げてみる。
他の使用している機器はデスクツアーでもまとめているのでぜひ。
MX MASTER 3Sの基本情報

まずはこのマウスの基本的な情報から。
logicoolの中でもいくつかシリーズ分けがされているのだが、その中でもMX MASTERシリーズのマウスだ。
クリエイターやデザイナーなどPCをガッツリ使って仕事をする人向けの製品であり、logicoolの中でもフラッグシップモデルがラインナップされている。
元々2019年に発売されていたMX MASTER 3というモデルのトラッキングセンサーや静粛性が強化された形で2022年にこの3Sが発売された。
定価は現在18,590円だが、や店頭価格は大体15,000〜16,000円程度で購入できるイメージだ。
Amazonや楽天の大きなセールの際は13,000円台になっていることもある。
色はペールグレーとグラファイトの2色。
接続方法は Bluetooth接続、もしくは同梱のlogibolt USBレシーバーでの接続の2種類。
例の如く細かい情報は公式サイトが一番だろう。
Magic Trackpadとかなり迷った

今まではMacBookをずっと使っていたので、基本的にトラックパッドでの作業に慣れていた。
Keynoteを編集することが多いのだが、スライドの画面をスマホと同じ感覚で拡大縮小できるのが個人的にかなり使いやすいと感じており、そのため普通のマウスにするかAppleのMagic Trackpadにするかかなり悩んだ。
ただMagic Trackpadは高い。現在はホワイトで18,800円、ブラックに至っては21,800円だ。
流石に予算オーバーだったため、通常のマウスの路線で探してみることにした。
無論普通のマウスではスライドの拡大縮小はできないので、マウスを選ぶならある程度カスタマイズ性のあるものを選ぶ必要があった。
安定のlogicool
マウスも選択肢は無限だ。
変に迷っても時間の無駄なので、キーボード同様安定のlogicoolから選ぶことにした。
今回購入したMX MASTER 3Sの他にもErgoシリーズというものがあり、M575SPとMX VERTICALと迷った。
要はトラックボールマウスと縦型マウスだ。
多分どれも使いやすいのだろうが、水平ホイールがついていることとボタンが一番多いという理由で最終的にはMX MASTER 3Sに決めた。
白デスクなのでペールグレーの方が良いかとは思ったが、長時間手に触れているものは流石に汚れが目立ちそうなのでグラファイトにした。
Macとの相性やBluetoothの接続性を高めたfor Macというモデルもあるのだが、定価18,590円で基本的に値引きがない。別に通常モデルで問題ないだろうと判断しあえてこちらは選ばなかった。
使い心地
普通に良い。
形状は若干右に傾いており手にフィットしてくれる。サイズはもしかしたら手の小さい人には大きく感じるかもしれないが、僕の手にはジャストサイズだった。

ハイエンドなだけあって質感も申し分ない。
静音性がかなり強化されており、クリック音はコクコクとするだけでほぼ無音と言っていいレベルだ。
スクロールホイールはスチール製。ゆっくり回すとコクコクと少し抵抗を感じながらの普通にスクロールができ、少し勢いをつけて回すと抵抗がなくなりスーっと回転し一気にページをスクロールすることができる。スクロールも無音だ。
この切り替えは直感的にスクロールができて使いやすいし、一気にページ移動ができるのでとても便利である。
裏側にデバイス切り替えボタンが3台分あり、これを押すだけで簡単に切り替えができる。

USBレシーバーでもBluetoothでも特に差はなかったので Bluetooth接続で使用している。
カスタマイズ性
専用のアプリ、Logi Options+でカスタマイズが可能だ。
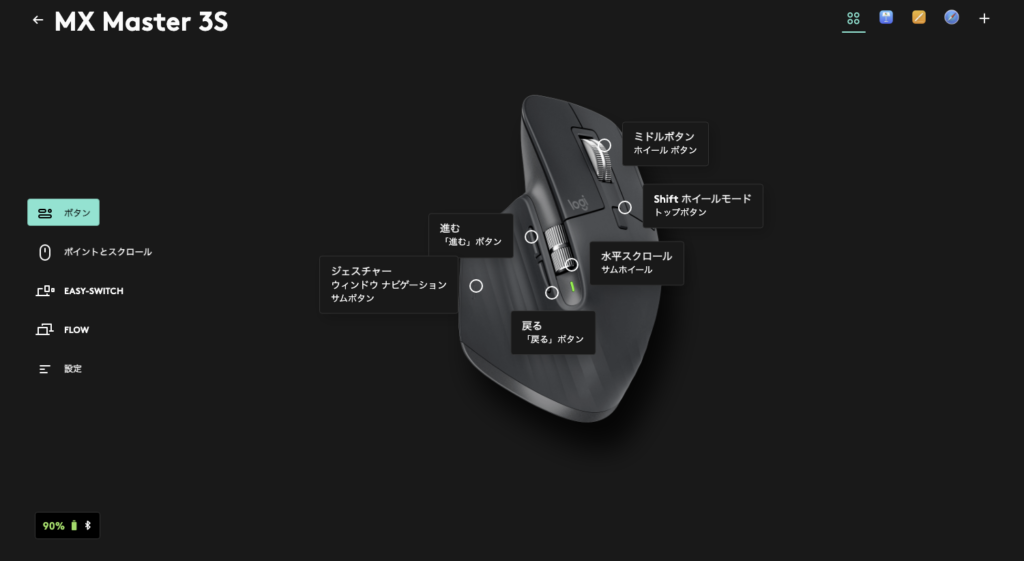
これがなかなか良くできている。
このマウスは一般的な左右ボタンとスクロールホイールのほかに4つのボタンと水平スクロールホイールがついており、左右ボタン以外は全てボタン割り当てが可能だ。
また便利なことにこのボタン割り当てはアプリごとに設定可能なのだ。
現在僕はSafariとKeynoteとPagesでそれぞれ割り当てを作成している。
コピペを割り当てたり、ボタンを押しながら上下左右に動かすことで拡大縮小やデスクトップの移動などを割り当てており、非常に便利だ。
ボタン割り当てもかなり種類があり、ページ更新や新しいタブを開く、ウインドウの最大化最小化など、この他にもたくさんある。
この設定のおかげで購入前に懸念していたKeynoteでの操作性も十分確保できている。

マウスの感度やスクロールの速さもアプリ毎に設定可能だ。
最大8000dpiまで上げることができるが速すぎてそこまでは正直いらない気がする。クリエイターの人とかには必要なのかな。
細かく設定をしてあげればきっと自分の使いやすいマウスに仕上げていくことができるだろう。
まとめ
今のところ何も不便を感じていないし、非常に使いやすい。
アプリ毎にボタンの設定ができる点が個人的に一番使いやすい。アプリ毎に頻回に行う操作はもちろん違うので、理にかなっている。
購入するまではかなり迷ったが、結果的にはこのマウスで正解だったと思う。
やはり迷った時はとりあえず高い方を買っておけば良いのだ…


